突然iPhoneが反応しなくなってしまった経験はありませんか?
画面が真っ黒になったり、アプリが強制終了しなかったり、タッチ操作が効かなくなったりと、iPhoneが固まってしまうトラブルは意外と多いものです。
本記事では、モデル別の強制再起動の方法から、固まる原因、予防策まで、具体的な手順とともに解説します。
急に画面が固まって焦っているあなたは、ぜひ読み進めてみてください。
・iPhone15買ったらケーブルのみで充電アダプタは付いてない!何故?
・iPhone SE3は買わない方がいい?メリットとデメリットを解説
・iPhone SE第一世代は買わない方がいい?メリットとデメリットを解説
\月額料金が安いキャリアを探しているなら!/
iPhoneが固まる主な原因
まずは、なぜiPhoneが固まってしまうのか、その原因について詳しく見ていきましょう。
実は、最新のiPhoneであっても、特定の条件下では処理が追いつかずにフリーズすることがあるのです。
今から出発なのにiPhoneさんの画面つかなくなって焦った。
強制再起動したらなおったけどやめてー— kamikami (@kamikami_t) November 30, 2024
原因を理解することで、適切な対処と予防が可能になります。
システムメモリの枯渇
iPhoneの動作には一定量のメモリ(RAM)が必要です。
たとえばiPhone 15は8GB、iPhone 14は6GBのメモリを搭載していますが、古いモデルではもっと少ないメモリの機種も。
複数の重いアプリを同時に起動していると、使用可能なメモリが不足してしまいます。
特にSafariで多数のタブを開いている場合や、ゲームアプリを起動したままSNSを使用すると、システムメモリの使用量が急激に増加しやすいです。
このようなメモリの枯渇により、iPhoneが固まる原因となることがあります。
システム処理の競合
複数のアプリやシステム機能が同時に動作することで、処理の競合が発生する場合があります。
例えば、バックグラウンドでアプリのアップデートが進行中に、カメラアプリで4K動画の撮影を開始すると、システムの処理能力が限界に達することがあります。
また、位置情報サービスやプッシュ通知の処理が重なると、CPUの使用率が一時的に90%を超えることもあります。
モデル別の強制再起動方法
iPhoneの強制再起動の方法は、モデルによって異なります。
ここからは、シリーズ別の具体的な手順を解説していきます。
焦らずに、正しい手順で操作することが重要です。
iOS16対応モデルの場合
iOS16対応モデルでは、音量を上げるボタンを一度押し、音量を下げるボタンを一度押し、その後サイドボタンを長押しします。
Appleロゴが表示されたら、再度ボタンを離して画面が消えるのを確認しましょう。
この操作は、素早く(2秒程度)なおかつ連続して行う必要があります。
画面が消えた後、Appleロゴが表示され、再起動が完了します。
初めて行う場合は少し戸惑うかもしれませんが、慣れれば簡単な操作です。
Homeボタン搭載モデルの場合
iPhone 6sまたはiPhone SE(第1世代)などホームボタンのあるモデルでは、Homeボタンとサイドボタン(または上部のスリープボタン)を同時に長押しします。
この場合、しっかりと長押しが必要なので、途中で手を離さないようにしてください。
Appleロゴが表示されたら、両方のボタンを離すことができます。
ただし、iPhone7については、音量を下げるボタンとサイドボタン(または上部のスリープボタン)を同時に長押しします。
こちらもAppleロゴが表示されたら、両方のボタンを離すことができますよ。
強制再起動後の注意点
強制再起動を行った後は、システムが正常に復帰するまでしばらく時間が必要な場合があります。
焦って操作を始めると、再度フリーズする可能性もありますので要注意。
ここでは再起動後の適切な対応について詳しく見ていきましょう。
システム復帰までの待機
強制再起動後、Appleロゴが消えてホーム画面が表示されても、すぐには操作を開始しないことをお勧めします。
iPhone 5s を iOS 7.0.4 に本日アップデートしてから、強制終了によるプリ再起動症状なし、安定したかも!油断は禁物なのでもうしばらく様子見る。 pic.twitter.com/1pM508I0t1
— Yosuke Nagatomo (@gtmhouse) November 15, 2013
内部的なシステムの復帰には約30秒から1分程度の時間が必要です。
この間、バックグラウンドでは一時的に保存されていたデータの復元やキャッシュの再構築が行われています。
焦って操作を始めると、アプリの応答が遅くなったり、再度フリーズしたりする可能性があります。
アプリの状態確認
強制再起動の前に使用していたアプリは、再起動後に正常な動作に戻っているか確認することをおすすめします。
SNSアプリや動画アプリなど、よく使うアプリは特に動作確認しておきたいですね。
また、写真や動画の編集中だった場合は、作業内容が自動保存されているか確認が必要です。
予防のための設定変更
フリーズを防ぐために、いくつかの設定変更が効果的です。
私の経験では、これらの設定を見直すことで、フリーズの頻度を大幅に減らすことができました。
それでは、具体的な設定項目を見ていきましょう。
バックグラウンドの最適化
「設定」アプリから「一般」を開き、「バックグラウンド App の更新」を確認します。
すべてのアプリでバックグラウンド更新を有効にする必要はありません。
特に、ゲームアプリやSNSアプリは、必要な時だけ手動で更新する設定にすることで、システムへの負荷を軽減できます。
実際、このような設定変更により、アプリの効率を最適化して、メモリの使用量を削減できることがあります。
ストレージの管理
ストレージの空き容量が10%を下回ると、システムの動作が不安定になりやすくなります。
「設定」から「一般」→「iPhoneストレージ」を開き、定期的に使用状況を確認しましょう。
iPhoneの動きがおかしいと思ったら、ストレージ残りわずかだった
いらない写真消したくても消せないし、再起動したらタッチパッド反応しなくなって詰んだかと思った
とりあえず強制再稼働して復旧したので寝る!— lain (@lain_xxx) November 22, 2023
不要なアプリの削除や、写真・動画のiCloudへの退避により、常にある程度の空き容量を確保することをお勧めします。
これにより、一時ファイルの作成やシステムの動作に必要な容量を確保できます。
定期的なメンテナンスの重要性
フリーズを予防するには、定期的なメンテナンスが欠かせません。
週に1回程度、簡単なチェックを行うことで、多くのトラブルを未然に防ぐことができます。
例えば、アプリの使用状況やストレージの確認、不要なアプリの削除などを習慣化することをお勧めします。
アプリの更新管理
App Storeでは、毎日数十個のアプリがアップデートされています。
これらのアップデートには、バグの修正やパフォーマンスの改善が含まれていることが多いため、定期的な更新が重要です。
ただし、すべてのアプリを同時に更新するのではなく、1日に5〜6個程度に分けて更新することで、システムへの負荷を分散させることができます。
強制再起動後は動作確認を忘れずに
iPhoneの強制再起動は、最終手段として知っておくべき重要な操作です。
ただし、頻繁な強制再起動は望ましくありません。
本記事で解説した予防策を実践することで、フリーズの発生を最小限に抑えることができるはずです。
特に重要なのは、ストレージの管理とバックグラウンドアプリの設定です。
また、重要なデータは定期的にiCloudやパソコンにバックアップを取っておくことで、万が一の場合でも安心です。
フリーズが発生した場合は、慌てずに正しい手順で強制再起動を行い、システムの復帰を待ってから操作を再開してくださいね。
・iPhone SE2は買わない方がいい?メリットとデメリットを解説
・iPhoneの容量を確保!削除できないアプリの解決方法と隠された設定
・Xiaomi Pad と iPad どっちがいい?性能を比較
・オススメのiPhoneSEアプリ!絶対入れるべきアプリは?
・スマホ9年・10年は使いすぎ?危険性は?それ以上使っている人はいるのかも解説
・iPhoneSE3の在庫が全滅?iPhone16eいらない人は何を買うべきか
\月額料金が安いキャリアを探しているなら!/





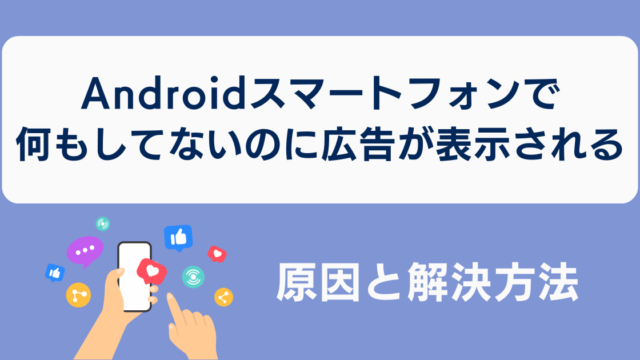

とiPhone-6sどっちが性能がいい?-320x180.png)
