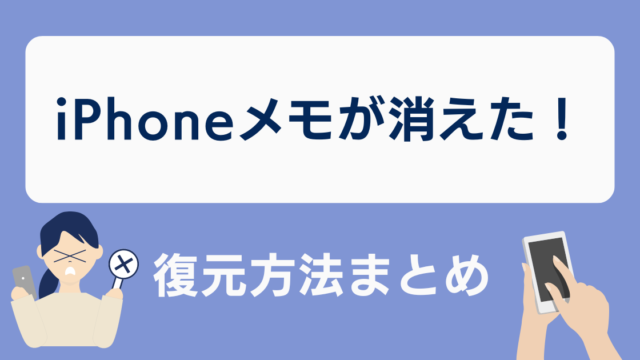この記事では、iPhoneのクリップボード機能についてご紹介します。
日常生活でよく使う「コピー&ペースト」の操作は、クリップボードと呼ばれる特別な場所があるために可能になります。
iPhoneのクリップボードは、Apple製品間での情報共有も簡単にできるんですよ。
この使い方を理解すると、もっと便利に活用できるでしょう。
クリップボードとは、コピーまたはカットしたデータを一時的に保存しておく領域のことで、主な特徴は以下の通りです。
- Apple製品間でデータを共有できる
- 貼ってみるまでクリップボードに何が保存されているか分からない
- 保存されている履歴を見ることはできない
それでは、詳しい使い方について、本記事でさらに解説していきますね。
・iPhone SEについた『SE』の意味とはSpecial Edition(特別版)
・iPhone XSがAppleの最高傑作と呼ばれる理由を解説
\月額料金が安いキャリアを探しているなら!/
iPhoneで使われるクリップボード機能とは
クリップボードは、コピーまたはカットした情報を一時保存する場所です。
ここに保存された情報は、ペーストすることで再び呼び出すことができます。
この機能はテキストだけでなく、リンクや画像なども扱うことができます。
多くの人が普段から気にせずに使用している「コピー&ペースト」ですが、実はこの機能のおかげで可能になっています。
もちろんiPhoneだけでなく、スマートフォンやパソコンなど、多くのデバイスに標準で備わっている機能です。
その名前の由来は、紙を挟んでおく文房具のクリップボードから来ています。
Apple製品なら複数デバイスでクリップボードをシェア可能
iPhone、iPad、iPod touch、そしてMacには「ユニバーサルクリップボード」という便利な機能があります。
これにより、同じApple IDを使用してiCloudにサインインしているデバイス間で、複写したものを共有できます。
具体的には、iPhoneを使ってコピーした文章や映像を、あなたのiPadに貼ることが可能です。
これを使用するには以下の条件を満たす必要があります。
- 同じApple IDで各デバイスにサインインしていること
- 各デバイスでBluetoothとWi-Fiがオンになっていること
- 各デバイスでHandoffが有効になっていること
多くの方は最初の3つの条件はすでにクリアしていますが、Handoff機能は少し新しいかもしれませんね。
ちなみに、Handoffをオンにする方法は次のとおりです。
iPhone、iPad、iPod touchでは、「設定」から「一般」を選び、「AirPlayとHandoff」をタップし、「Handoff」をオンにします。
Macでは、「システム環境設定」内の「一般」から「このMacとiCloudデバイス間でのHandoffを許可」を選ぶことができます。
ユニバーサルクリップボードを使うと、条件を満たしているデバイス間で内容が自動的に共有され、ペーストして使用することができます。
ただし、異なるものをコピーしたいときには、Handoffをいったんオフにすることもできます。
なお、Appleによると、この機能で保持したものは、時間が経つと消えることがありますので、ご注意ください。
クリップボードはiPhone上にある?どこにあるのか
実は、「クリップボード」という直接見えるアプリや設定項目は存在しません。
画面上に表示されるものではなく、デバイス内部で動作している機能です。
たとえば「カメラ」や「メモ」のようにアプリを開いたり設定画面を見たりすることは不可です。
この機能は、コピー・ペーストの操作を通じて間接的に利用されています。
たしかに、ユーザーが文章などのコンテンツをコピーしたときに、それらの情報を一時的に保存しておく場所として機能しているのですが、保管先は目に見える形ではわからないのです。
iPhoneのクリップボードは後から履歴を閲覧可能?
結論として、履歴を見る機能はありません。
つまり、一度に一つの項目だけを保存できるようになっており、コピーまたはカットした直後のものだけが保持されるということです。
クリップボードにキープ中の内容は確認しようがないため、実際に何が保持されているかは、貼ってみるまでわかりません。
これはセキュリティを高めるための設計でもありますが、ユーザーにとっては時に不便を感じるかもしれませんね。
コピーした文章やリンクは消せるのか?
「削除」機能は存在しませんが、新しい内容をコピーまたはカットすることで、以前の内容が自動的に上書きされます。
これにより、以前のデータは完全に消去されます。
履歴を遡る機能がないため、一度上書きされた情報は取り戻すことができません。
これは、クリップボードが単一の情報のみを一時的に保持する仕組みであるためです。
新しい情報をコピーするたびに、以前の情報は消去されるため、常に最新のコピーされた情報のみが残ります。
クリップボードに残した履歴を保管できるアプリがある
クリップボードに履歴機能がないことは不便に感じることがありますよね。
しかし、幸いなことにサードパーティのアプリを利用することで、この問題を解決することができます。
たとえば、「PastClip」というアプリは、iPhoneでのコピー&ペーストの履歴を簡単に管理できる便利なツールです。
アプリを開くたびにクリップボードの内容を自動で記録してくれます。
これにより、過去にコピーした内容を簡単に見返したり、再び保存することが可能になります。
また、履歴の編集や削除も行うことができるため、不要な情報を整理することもできます。
残念ながらiPhoneのクリップボードの内容は確認できない
この記事で、iPhoneのクリップボード機能についてお話ししてきました。
クリップボードは、コピーしたりカットしたりした内容を一時的に保管する場所です。
また、Appleのさまざまな製品間で情報を簡単に共有することができる便利な機能も持っています。
ただし、コピーした内容はペーストするまで見ることができず、過去にコピーした情報の履歴も見ることはできません。
そのため、以前にコピーした大事な情報を保持しておきたい場合は、メモアプリに情報をペーストしておきましょう。
もしくは、履歴を管理できるサードパーティのアプリを使う方法がおすすめです。
このようにクリップボードの仕組みはシンプルですが、日常生活でとても役立つ機能です。
デバイス間でスムーズに情報を共有できる点は特に便利です。
使い方に少し工夫を加えると、さらにiPhoneを便利に使うことができるでしょう。
・iPhone 16 miniが発売されない理由はなぜ?代用におすすめなモデルを紹介
・【即決NG】iPhone 15を買わない方がいい人の特徴まとめ
・iPhone「ピクチャインピクチャ」使い方を紹介!YouTubeを小窓再生できる
・iPhone SE2は買わない方がいい?メリットとデメリットを解説
・オススメのiPhoneSEアプリ!絶対入れるべきアプリは?
・iPhoneの容量を確保!削除できないアプリの解決方法と隠された設定
・最新のiPhoneに買い替える必要性を感じない?現行モデルで十分なのか
・iPhone16eは高すぎる(期待外れ)正直どう?なぜSE4じゃなかったのか
・iPhoneの着信音を自分好みに!音楽やダウンロード音源の設定方法を解説
・AirPodsってそんなに音質が悪い?有線の方が音質が良いのか解説
・iPhone16eはいつまで使える?今買っても損しない?サポート期間まとめ
・Xiaomi Pad と iPad どっちがいい?性能を比較
・【iPhone】飽きないゲームアプリ!無料で長くできるオススメはこれ
\月額料金が安いキャリアを探しているなら!/


正直どう?なぜSE4じゃなかったのか-640x360.png)