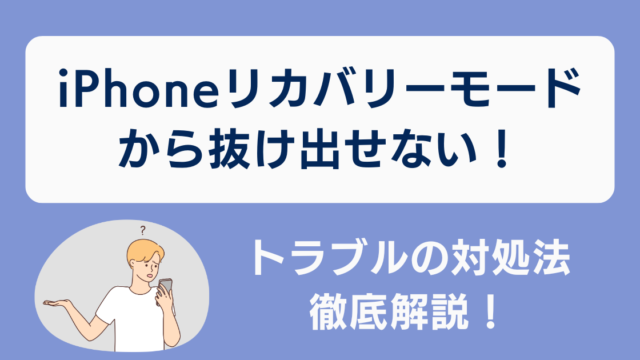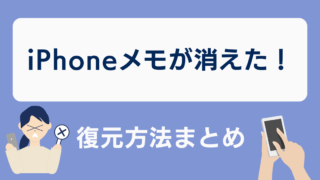iPhoneで撮影した思い出の動画、大画面で楽しみたいけど、パソコンへの転送方法がわからない…そんな経験はありませんか?
本記事では、iPhoneからWindowsやMacへ動画を簡単に転送する方法を、初心者の方にも分かりやすく解説します。
ケーブル接続による直接転送から、iCloudやAirDropを使用したワイヤレス転送まで、様々な方法をご紹介。
それぞれの特徴や注意点も詳しく説明するので、あなたに最適な転送方法が必ず見つかるはずです。
大切な思い出をパソコンで楽しむための第一歩を、踏み出しましょう!
・iPhone12・12 Proのメモリ容量一覧!RAMが多いことのメリットを紹介
・なぜiPhoneに戻るボタンがないのか?届かなくて不便なときの対処法
\月額料金が安いキャリアを探しているなら!/
準備しておくべきもの
本題に入る前に、iPhoneからパソコンに動画を転送するために必要なものを確認しておきましょう。
基本的に必要なのは以下の3つです。
- iPhone本体
- USBケーブル(LightningケーブルまたはUSB-Cケーブル)
- パソコン(WindowsまたはMac)
USBケーブルについて
ここで注意したいのが、USBケーブルの種類です。
iPhone 14 Pro以前のモデルではLightningケーブルを使用しますが、iPhone 15シリーズからはUSB-Cケーブルになりました。
お使いのiPhoneに合ったケーブルを用意してくださいね。
私のおすすめは、Apple純正のケーブルを使用することです。
14ギガある動画をiPhoneからPCに移したいんだけどケーブル繋いでもまーたく認識しねぇどうなってんだ
— さくら (@pinkbird0905) September 18, 2024
私は以前、安価な非純正ケーブルを使用して動画転送中にエラーが発生し、大切なデータを失いかけた経験があります。
少し高価でも、信頼性の高い純正ケーブルを使用する方が安心です。
また、パソコン側のUSBポートについても確認しておきましょう。
最近のパソコンにはUSB-Cポートが搭載されていることが多いですが、古いモデルではUSB-Aポートしかない場合もあります。
必要に応じて、USB-A to LightningケーブルやUSB-A to USB-Cの変換アダプタを用意してください。
Windowsパソコンへの転送方法
では、具体的な転送方法を見ていきましょう。
まずは、Windowsパソコンへの転送方法から説明します。
ファイルエクスプローラーを使用した転送
最も一般的な方法は、Windowsのファイルエクスプローラーを使用する方法です。
手順は以下の通りです。
まず、iPhoneをUSBケーブルでパソコンに接続します。
するとiPhoneの画面に「このコンピュータを信頼しますか?」というメッセージが表示されるので、「信頼」をタップします。
次に、Windowsのスタートメニューから「ファイルエクスプローラー」を開きます。
左側のメニューに「iPhone」または「Apple iPhone」というデバイスが表示されるはずです。
これをクリックすると、iPhoneの内部ストレージにアクセスできます。
「DCIM」フォルダを開くと、撮影した動画や写真が保存されているフォルダが表示されます。
目的の動画を見つけたら、ドラッグ&ドロップでパソコン上の任意のフォルダにコピーできます。
画面左下にあるWindowsマークを右クリックする
エクスプローラー(E)を開く
PCを開く
Apple iPhoneを開く
Internal Storage → DCIM の順にいけば写真・動画の入ってるフォルダがあるはずだからそれを開く
あとは好きなものをパソコンに取り込むだけ
— INA (@no17_y_e) June 28, 2020
転送速度はUSBポートの規格やケーブルの品質によっても変わります。
大容量の動画を転送したいときは時間に余裕を持って行うことをおすすめします。
iCloudを使用した転送
ファイルエクスプローラーを使用する方法が上手くいかない場合や、ケーブルでの接続が面倒な場合は、iCloudを使用する方法もあります。
まず、iPhoneの「設定」アプリから「自分の名前」→「iCloud」→「写真」と進み、「iCloudフォトライブラリ」をオンにします。
これにより、撮影した動画がiCloudにアップロードされます。
次に、WindowsパソコンでMicrosoft StoreからiCloud for Windowsをダウンロードしてインストールします。
インストール後、Apple IDでサインインすると、iCloudの写真や動画にアクセスできるようになります。
この方法のメリットは、USBケーブルを使わずに無線でデータを転送できる点です。
ただし、大容量の動画を転送する場合は、Wi-Fi環境とiCloudの容量に注意が必要です。
Macパソコンへの転送方法
次に、Macパソコンへの転送方法を見ていきましょう。Macの場合、より簡単に転送できる方法がいくつかあります。
写真アプリを使用した転送
Macユーザーにとって最も簡単な方法の1つは、写真アプリを使用することです。
iPhoneをUSBケーブルでMacに接続すると、自動的に写真アプリが起動します。
起動しない場合は、アプリケーションから「イメージキャプチャ」という写真アプリを開いてください。
左側のサイドバーにiPhoneが表示されるので、これを選択します。
すると、iPhone内の写真や動画が表示されます。
必要な動画を選択し、「読み込み」ボタンをクリックするだけで、Macに転送することができます。
この方法の良いところは、動画の管理が簡単なことです。
写真アプリ内で日付や場所ごとに自動的に整理されるので、後から探すのも容易です。
私も、家族の動画はこの方法で管理しています。
ただし、写真アプリのライブラリが大きくなりすぎないよう、定期的に不要な動画を削除することをおすすめします。
AirDropを使用した転送
ケーブル接続なしで転送したい場合は、AirDropが便利です。
iPhoneもMacもそうだけど、エアドロップ機能は便利。特にスマホで写真や動画を撮りまくる人は結構いると思うけど、データの保存と管理が大変。データが多いとクラウド上に送るにもすげー時間かかったりするけどエアドロップでMacに送って外付けHDDならまじ早い
— さえ@プルペン推し❤️K-POP韓国ドラマ・ジャニーズ好き❤お得なお買い物とプチプラが好き❣️ (@sae_smilehappy) October 4, 2024
まず、MacのWi-FiとBluetoothをオンにします。
次に、iPhoneのコントロールセンターを開き、AirDropをオンにします。
転送したい動画を選択し、共有メニューからAirDropを選びます。
近くにあるMacが表示されるので、そのMacを選択します。
Macに転送の許可を求めるポップアップが表示されるので、「承認」をクリックします。
これで、動画がMacに転送されます。
AirDropは、比較的小さいサイズの動画を素早く転送するのに適しています。
私の経験では、1GB程度の動画なら数秒で転送できました。
ただし、大容量の動画や多数の動画を転送する場合は、USBケーブルを使用した方が安定して速いかもしれませんね。
iCloudを使用した転送
Windowsのときと同様に、iCloudを使用する方法もあります。
iPhoneとMacの両方でiCloudフォトライブラリをオンにしておけば、撮影した動画が自動的にMacにも同期されます。
この方法のメリットは、手動で転送する手間が省けることです。
撮影した動画が自動的にMacにも保存されるので、わざわざケーブル接続や転送操作をする必要がありません。
ただし、注意点もあります。
iCloudの無料容量は5GBまでなので、大量の動画を保存する場合は有料プランへのアップグレードが必要になる可能性があります。
さらには、転送にかなりの時間がかかる場合もあります。
編集する時間よりもPSNに動画同期→iPhoneに同期→iCloudでPCに移動 のほうが明らかに時間かかってる
iPhoneを介さず直接PCに持ってくる術が知りたいッピ ギエピー— なめぴ〜🍄🍡ゲーム用 (@namePpmd) August 29, 2024
また、大容量の動画をアップロードする際は、Wi-Fi環境下で行うことをおすすめします。
モバイルデータ通信を使用すると、通信量を大量に消費してしまう可能性があるからです。
転送時の注意点
ここまで、WindowsとMacそれぞれへの転送方法を紹介してきました。
最後に、転送時の注意点をいくつか挙げておきます。
バックアップの重要性
最も重要なのが、転送前にバックアップを取ることです。
万が一の事態に備えて、iCloudやiTunes(Macの場合はFinderなど)を使ってiPhoneのバックアップを取っておきましょう。
私も一度、転送中にエラーが発生して動画が破損してしまったことがあります。
幸い、バックアップを取っていたおかげで復元できましたが、あの時の焦りは今でも忘れられません。
大切な思い出が詰まった動画だからこそ、慎重に扱うことが大切です。
容量の確認
次に、転送先のパソコンの空き容量を確認することも重要です。
特に4K動画など、高解像度の動画は非常に大容量になります。
iPhoneの容量がいっぱいになってしまい原因みてみたら、動画で圧迫してた🥲ひとまずパソコンにうつして消した。園の様子、無音だけど覗けた時は画面録画してたからそれがめちゃくちゃある😅
— あこ☺︎@3y🚃+1y🎀 (@___ako26) September 29, 2024
私のおすすめは、転送したい動画の合計サイズの少なくとも1.5倍くらいは、空き容量を確保しておくことです。
これにより、転送中にエラーが発生するリスクを減らすことができるはずです。
転送中の操作
最後に、転送中はiPhoneやパソコンで他の操作を行わないようにしましょう。
特に、大容量の動画を転送している場合は、転送が完了するまでiPhoneの操作を控えることをおすすめします。
私の経験では、転送中にiPhoneで他のアプリを使用していたら、突然転送が中断されてしまったことがあります。
大切な動画の転送中は、iPhoneをそっと置いておくのが一番安全です。
まとめ
ここまで、iPhoneからパソコンへの動画転送方法について詳しく解説してきました。
WindowsとMac、それぞれのパソコンに合わせた方法を紹介しましたが、いかがでしたか?
私自身、最初は動画の転送に苦労しましたが、これらの方法を知ってからは、スムーズに作業できるようになりました。
皆さんも、自分に合った方法を見つけて、iPhoneで撮影した素敵な動画をパソコンで楽しんでくださいね。
最後に、個人的なアドバイスをひとつ。転送した動画は、できるだけ早く整理することをおすすめします。
日付やイベントごとにフォルダを分けるなど、自分なりの管理方法を確立しておくと、後から探すのも簡単になりますよ。
この記事が、皆さんのiPhone活用の幅を広げる一助となれば幸いです。
・iPhone「クリップボード」って何?どこにあるのか・履歴を見る・削除は可能?
・自分のメールアドレスを確認するには?iPhone・Androidは電話から連絡先でチェック可
・iPhone SEについた『SE』の意味とはSpecial Edition(特別版)
・iPhone15買ったらケーブルのみで充電アダプタは付いてない!何故?
\月額料金が安いキャリアを探しているなら!/